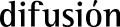Secciones
Puedes crearla desde la página https://difusion.com/tienda/ en la sección "Mi cuenta" y clicando en "¿NO TIENE UNA CUENTA? CREAR UNA AQUÍ".
Las dos páginas son independientes y por tanto, debes registrarte en las dos. Puedes utilizar el mismo correo y contraseña sin problema.
Consulta tu bandeja de correo no deseado o SPAM. En caso de no encontrarlo, por favor escribe a atencion.cliente@difusion.com
Mostrar más >>
Para poder beneficiarte de los descuentos tienes que realizar la compra como cliente registrado y no como invitado. Para registrarte accede a www.difusion.com/tienda, y después a "Mi cuenta - Crear una aquí" y completa los campos que se solicitan. Si ya estás registrado, accede a Mi cuenta e introduce el email con el que registraste y tu contraseña.
Recuerda que la cuenta en la tienda online de Difusión es independiente de la que ya tienes dada de alta en la plataforma de Campus Difusión.
Por favor, busca en tu bandeja de entrada y en tu carpeta de correo no deseado para encontrar el email que contiene el código. Asunto: [Difusión Tienda] Código de acceso/licencia Campus - incluye el código de acceso a tu contenido en Campus Difusión y las instrucciones para utilizarlo.
Si no lo has recibido, por favor, contacta con nosotros a través de este mail: tienda@difusion.com.
El nuevo acceso al contenido no se activa automáticamente tras realizar la compra: al finalizar la compra recibirás un correo electrónico con el asunto “Código de acceso/licencia Campus” en el cual encontrarás tu nuevo código de acceso al contenido. Deberás dirigirte a campus.difusion.com y activarlo haciendo clic en el botón azul "+ Añadir código".
Mostrar más >>
El acceso Premium ahora se llama Biblioteca completa y lo encontrarás en el buscador de nuestra página web: www.difusion.com, después de pulsar en "Tienda"
Se trata del acceso más completo a Campus Difusión: todos los manuales de Difusión (libro y cuaderno de actividades), todos los recursos asociados a los manuales, los itinerarios digitales y el Banco de Recursos, además de todas las funcionalidades de comunicación, asignación de tareas y evaluación de la plataforma.
La edición híbrida incluye el libro del alumno impreso y un código de acceso de 12 meses a todos los recursos digitales del mismo y al cuaderno de ejercicios digital. La versión digital NO permite el acceso al resto de recursos de la plataforma.
Mostrar más >>
Para los webinars gratuitos el modelo de certificado que utilizamos es el incluido en el mail automático que se envía al final de la sesión junto con la encuesta. Las formaciones de pago sí incluyen un certificado en pdf.
Todos los inscritos recibirán la tarea previa, la tarea final, certificado y vídeo de la sesión unos días después de la realización del evento.
Sí, son gratuitos. Solo tienes que registrarte en el enlace que verás en las comunicaciones de los mismos.
Mostrar más >>
La cuenta de la plataforma Campus Difusión y la de la tienda online de Difusión son diferentes e independientes. Por tanto, aunque te hayas registrado en nuestra tienda para comprar tu acceso al contenido, debes crear una cuenta también en Campus Difusión para usar la plataforma.
Para registrarte en la plataforma tienes que acceder a https://campus-difusion.avallainmagnet.com/ y clicar en ""Registrarse"", situado a la derecha de ""Iniciar sesión"". Te pedirá que completes una serie de campos para poder crear correctamente tu perfil. Tras completar el formulario se enviará a tu correo un email para verificar tu cuenta y por último se te pedirá que creas una contraseña. A partir de este momento pasarás a ser usuario de Campus Difusión.
Es posible que el email de verificación haya expirado, si no has verificado aún tu cuenta, te sugerimos que revises tu bandeja de correo de spam y en caso de no poder verificar la cuenta, te recomendamos que te pongas en contacto con nosotros a través de este formulario de atención al cliente para reenviarte un nuevo email de verificación.
Puedes acceder a los recursos gratuitos asociados a tu manual en papel (audios, vídeos, etc.) mediante el ISBN del libro. Para ello, haz clic en el icono que está al lado de tu nombre en la esquina superior derecha de la pantalla y haz clic en "+ Añadir código".
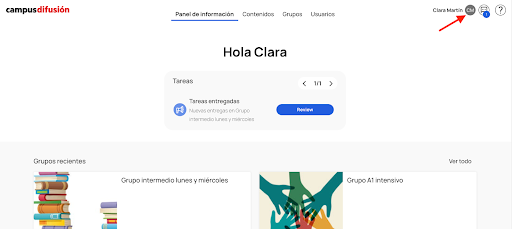
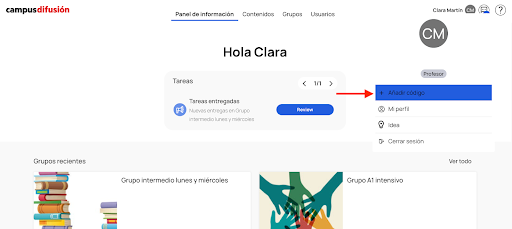
Si acabas de registrarte en la plataforma, también puedes hacer clic en el botón azul "Añadir código" que verás nada más acceder a Campus Difusión.
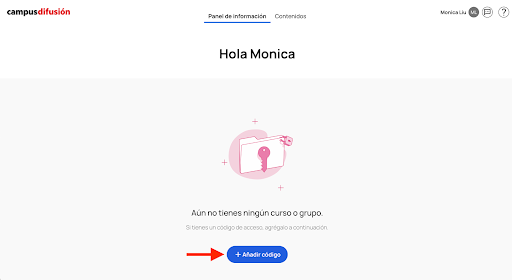
En ambos casos, en la ventana que se abrirá debes introducir el ISBN de tu libro, sin espacios ni guiones entre los números.
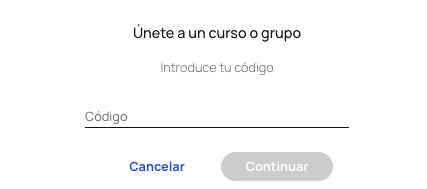
No se tiene que canjear el código ISBN del cuaderno de ejercicios, pues al introducir el ISBN del libro del alumno ya se activan todos los contenidos disponibles para ambos (libro del alumno + cuaderno de ejercicios).
Mostrar más >>
Para poder tener acceso a todo el contenido deberás obtener a través de nuestra tienda online el paquete "Biblioteca completa". Una vez comprado este producto, recibirás en tu correo un código de acceso que podrás canjear en la plataforma y obtener acceso a todo el contenido.
Como usuario de uno de nuestros libros impresos, tienes acceso a todos sus recursos digitales gratuitos. Para acceder a los recursos asociados, deberás ingresar el código ISBN de tu libro impreso (este número se encuentra en la contraportada de tu libro, debajo del código de barras). Si deseas activar un código ISBN por primera vez, accede a tu cuenta y haz clic en "Añadir un código".
Si ya tienes productos en tu pantalla de inicio y deseas añadir más códigos, ve a la pestaña "Mi perfil" en la parte superior derecha de tu pantalla y haz clic en "+ Añadir código".
En caso que desees volver a tener acceso premium, hemos replicado este producto en la nueva plataforma bajo el nombre "Biblioteca completa". Si no necesitas tener acceso a todo el material, puedes adquirir el producto que se adapte mejor a tu perfil en la página web de Difusión.
Mostrar más >>
Para descargar la app de Campus Difusión para dispositivos móviles, sigue estos pasos:
1. Accede a la App Store o Play Store en tu dispositivo y busca ""Avallain Magnet"". Descarga la app ""Magnet Learn""
2. Abre la app ""Magnet Learn"" en tu dispositivo y haz clic en el icono ""Scan QR icon""
3. Entra en tu cuenta de Campus Difusión en tu ordenador y abre ""Mi perfil"" haciendo clic en el icono al lado de tu nombre en la esquina superior derecha. Busca la sección ""Cómo descargar la aplicación"" y haz clic en el icono QR. </h6p
4. Escanea el QR con tu dispositivo móvil
Para descargar la app de escritorio para tu ordenador, entra en ""Mi perfil"" en Campus Difusión, busca la sección ""Cómo descargar la aplicación"" y pulsa el botón al lado de ""Aplicación de escritorio"" para iniciar la descarga.
Para un funcionamiento adecuado de la App de Campus Difusión asegúrate de que tu ordenador o dispositivo cumplen estos requisitos mínimos:
Para Android: Sistema operativo: Versión actual y sus tres versiones anteriores. Navegador: Última versión de Chrome.</p
Para IOS: Sistema operativo: Versión actual y sus tres versiones anteriores. Navegador: Última versión de Chrome o Safari.
Si dispones de la App de Campus Difusión podrás descargar el contenido (dentro de la propia aplicación) para trabajar de manera offline clicando en el icono de descarga que aparece a la derecha del título del recurso. Una vez descargado, aparecerá un mensaje de confirmación y podrás acceder a él desde cualquier lugar, en cualquier momento y sin conexión.
Puedes enviar tus propios contenidos y documentos (externos a la plataforma) a través de la mensajería instantánea. Solo para profesores, también existe la posibilidad de agregar este contenido al crear una tarea utilizando la opción "Subir archivo".
Si deseas activar un código por primera vez, tienes que acceder a tu cuenta y hacer clic en ""Añadir un código"". Si ya tienes productos en tu pantalla de inicio y deseas agregar más códigos, haz clic en el signo ""+ Añadir un código"" en la parte superior derecha de tu pantalla. Recuerda revisar mayúsculas, acentos, espacios...
Si tu código no funciona, puede ser porque:
- tu código ya ha sido canjeado
- tu código ha caducado
- el código fue ingresado incorrectamente
- se trata de un código para unirse a un grupo (código de 6 caracteres) y no un código para agregar un producto (código de 20 caracteres).
Si has comprado una edición híbrida (libro impreso +acceso a la versión digital), encontrarás el código en la parte interna de la cubierta. Este código da acceso a todos los recursos asociados y a la versión digital del libro.
Si sólo has comprado el libro impreso (edición sin código de acceso a la versión digital), el código que debes introducir corresponde al ISBN que se encuentra en la contraportada de tu libro (debajo del código de barras). Este código solo te da acceso a los recursos gratuitos asociados al libro.
Advertencia: no agregues espacios, guiones u otros signos de puntuación entre los números del código de barras.
No es necesario añadir el código ISBN del cuaderno de ejercicios, al añadir el ISBN del libro del alumno ya se activan todos los contenidos disponibles para ambos (el libro del alumno + el cuaderno de ejercicios).
El nuevo acceso al contenido no se activa automáticamente tras realizar la compra: al finalizar la compra recibirás un correo electrónico con el asunto “Código de acceso/licencia Campus” en el cual encontrarás tu nuevo código de acceso al contenido.
Deberás dirigirte a campus.difusion.com y activarlo haciendo clic en el icono que está al lado de tu nombre en la esquina superior derecha de la pantalla y luego en "+ Añadir código".
Haz clic aquí para consultar todos los productos con suscripción en Campus.
Los accesos son unipersonales y no se pueden compartir.
A continuación, te detallamos los distintos accesos a la plataforma Campus Difusión disponibles por suscripción :
Suscripción a la Biblioteca Completa Campus Difusión:
El acceso más completo a Campus Difusión: todos los manuales de Difusión (libro y cuaderno de actividades), todos los recursos asociados a los manuales, los itinerarios digitales y el Banco de Recursos, además de todas las funcionalidades de comunicación, asignación de tareas y evaluación de la plataforma. No incluye lecturas graduadas digitales e interactivas.
Para comprar tu suscripción a la Biblioteca completa haz clic aquí
Suscripción a una colección completa:
Con este acceso dispondrás en Campus Difusión de todos los niveles de un manual (por ejemplo, los 5 niveles de Aula internacional Plus), con todos los recursos asociados a los diferentes manuales (audios, vídeos, ejercicios autocorregibles, etc.).
Incluye el Banco de recursos completo y los itinerarios digitales correspondientes, una selección de los materiales más adecuados del Banco de recursos para cada una de las unidades (noticias “Hoy en clase”, videos didactizados, tablas gramaticales, etc.).
Además, todas las funcionalidades de comunicación, asignación de tareas y evaluación de la plataforma.
Para comprar tu suscripción a una colección completa haz clic aquí.
Suscripción al Banco de recursos:
El acceso al Banco de recursos incluye más de 3.500 ejercicios interactivos autocorregibles, más de 100 vídeos, más de 500 noticias de actualidad didactizadas, más de 150 recursos proyectables y más de 250 recursos de formación además de las funcionalidades de comunicación, asignación de tareas y evaluación en Campus Difusión.
Para comprar tu acceso al Banco de recursos haz clic aquí
Suscripción a Hoy en clase:
Esta suscripción incluye todas las noticias de actualidad didactizadas que contienen las secciones “Hoy en clase” (con entregas semanales), “Hoy en clase Américas” (con entregas quincenales) y “Hoy en clase profesional” (¡Novedad!, con entregas quincenales).
Para comprar tu acceso al Hoy en clase haz clic aquí
Para consultar las condiciones completa del modelo de suscripción haz clic aquí
Para consultar las condiciones completa del modelo de suscripción haz clic aquí
1 - Si aún no tienes una cuenta creada, crea tu cuenta en la web de Difusión haciendo clic en este enlace.
2 - Añade el acceso de suscripción escogido a tu cesta.
Para facilitar la gestión de las suscripciones (consultar la fecha del próximo pago, cancelar las suscripciones de los usuarios), sólo podrás comprar una suscripción por pedido, por lo que tendrás que realizar tantos pedidos como suscripciones necesites.
3 - Contestar al cuestionario
4 - Introducir los datos de pago
Una vez realizada la compra del acceso, recibirás un correo electrónico con el asunto «Código de acceso/Licencia Campus» en el cual encontrarás el código de acceso al contenido. Deberá ir a la plataforma de Campus Difusión y activarlo haciendo clic en «+ Añadir código», ya que este acceso no se activa automáticamente tras realizar la compra.
Los accesos son unipersonales y no se pueden compartir.
El pago de los accesos por suscripción se renuevan automáticamente por otros 12 meses una vez transcurrido el periodo inicial.
La suscripción puede cancelarse en cualquier momento, deteniendo el siguiente ciclo de renovación.
Los 12 primeros meses de la suscripción comenzarán a contar desde el momento en que se active el acceso en Campus Difusión. Tras completar la compra, recibirás automáticamente tu código de activación para canjear en tu perfil de la plataforma Campus Difusión.
Podrás canjearlo cuando te convenga en un plazo máximo de 6 meses desde la compra.
Mostrar más >>
Para adquirir un producto de Difusión deberás acceder a nuestra tienda a través del siguiente enlace: https://difusion.com/tienda/
Si quieres acceso al libro digital y al cuaderno de ejercicios, a una edición híbrida, a la biblioteca completa o al banco de recursos, debes pulsar en ""Tienda"" y después, en ""Introduce palabra clave"" y escribir el nombre del producto. Se abrirán las distintas opciones y deberás elegir la que prefieras. Después de comprarla recibirás en tu correo (el que hayas indicado durante la compra) el código que debes introducir en tu cuenta de campus para acceder a los recursos del producto comprado, pulsando en ""Añadir código"".
Cuando completaste tu pedido, se te enviaron automáticamente tres emails desde la dirección tienda@difusion.com y uno de ellos es el de la factura en PDF. El asunto es: Confirmación de pedido.
Además, existen dos formas más de obtener tu factura:
1.Accede a Mi cuenta - Historial de pedidos - ver pedido - descargar factura en pdf.
2. Accede a Mi cuenta - Historial de pedidos - En la tabla que aparece en la columna"" clica en el icono que aparece en ""factura"" y que corresponda a tu pedido.
Por favor, contacta con el departamento comercial a través del siguiente email tienda@difusion.com indicando el número del pedido realizado.
Mostrar más >>
Para poder asignar tareas a los estudiantes a través de la plataforma, es necesario que tanto el profesor como los estudiantes tengan acceso al contenido digital completo de un manual (libro digital o edición híbrida).
Para vincular tu cuenta de profesor con la de tus estudiantes, debes crear un grupo en la plataforma e invitar a tus estudiantes a unirse a él mediante el código de grupo.
A través del grupo podrás crear y asignar tareas a tus estudiantes y también seguir su progreso en las actividades que completen independientemente.
Cada vez que un estudiante que forme parte de uno de tus grupos complete de forma autónoma una actividad que requiera de corrección manual, recibirás una notificación en la plataforma. También recibirás una notificación cuando tus estudiantes completen las tareas que les hayas asignado. En ambos casos, la notificación te llevará a la actividad del estudiante, a la que podrás poner una nota. Además, podrás añadir comentarios, incluir emojis o grabar mensajes de voz.
Debes acceder a "Mi perfil", situado en el extremo superior derecho de la plataforma y modificarlo desde allí. Para ello, por favor, una vez dentro, cámbialo y después pulsa en "Enviar".
La fecha de caducidad muestra el momento en el que ya no tendrás acceso al curso (cuando corresponda), dependiendo del producto que hayas adquirido. La duración estándar de nuestro contenido es de 1 año.
Puedes acceder a Mi perfil desde el menú superior haciendo clic en el icono de ""Perfil"".
Aquí es donde puedes editar tu información básica:
- Tu dirección de correo electrónico
- Tus nombres y apellidos
- Tu avatar
- Tu país
- Tu contraseña
- Tu idioma
Mostrar más >>
Para crear un grupo, deberás clicar en la pestaña de "Grupos" y posteriormente en el botón de "Crear grupo" disponible en la esquina superior izquierda. A partir de aquí te aparecerán una serie de instrucciones para completar la creación de tu grupo y comenzar a gestionar tus clases. Si todavía no están entre tus usuarios, tendrás que mandarles el código del grupo de forma externa a la plataforma para que lo añadan a su perfil. Recuerda que solo podrás asignar tareas a aquellos alumnos que hayan canjeado un producto digital (de una edición híbrida o bien de un libro solo digital).
Para poder unirte a un grupo, tu profesor deberá compartirte un código alfanumérico de 6 caracteres. Una vez dispongas de este código podrás canjearlo y de esta forma unirte a un grupo clicando en el botón azul "+ Añadir código" de arriba a la derecha e introduciendo el código.
Sí, un grupo puede estar compuesto por uno o varios profesores. Para ello puedes añadirlos en el momento de la creación, o si el grupo ya está creado, deberás clicar en editar miembros del grupo y añadir a los nuevos profesores.
Desde nuestra plataforma ofrecemos la posibilidad a los docentes de obtener el material para sus clases de manera gratuita. Si 6 o más estudiantes compran la versión digital o híbrida de un manual obtendrás el acceso a ese manual de forma gratuita durante todo un año. Para poder acceder a esta oferta, deberás en primer lugar solicitar en la tienda de Difusión un código demo del manual a usar y posteriormente crear un grupo al que se deberán inscribir al menos 6 alumnos, para así desbloquear el acceso.
En la tienda web tienes disponibles gran variedad de accesos Demo para probarla durante 21 días.